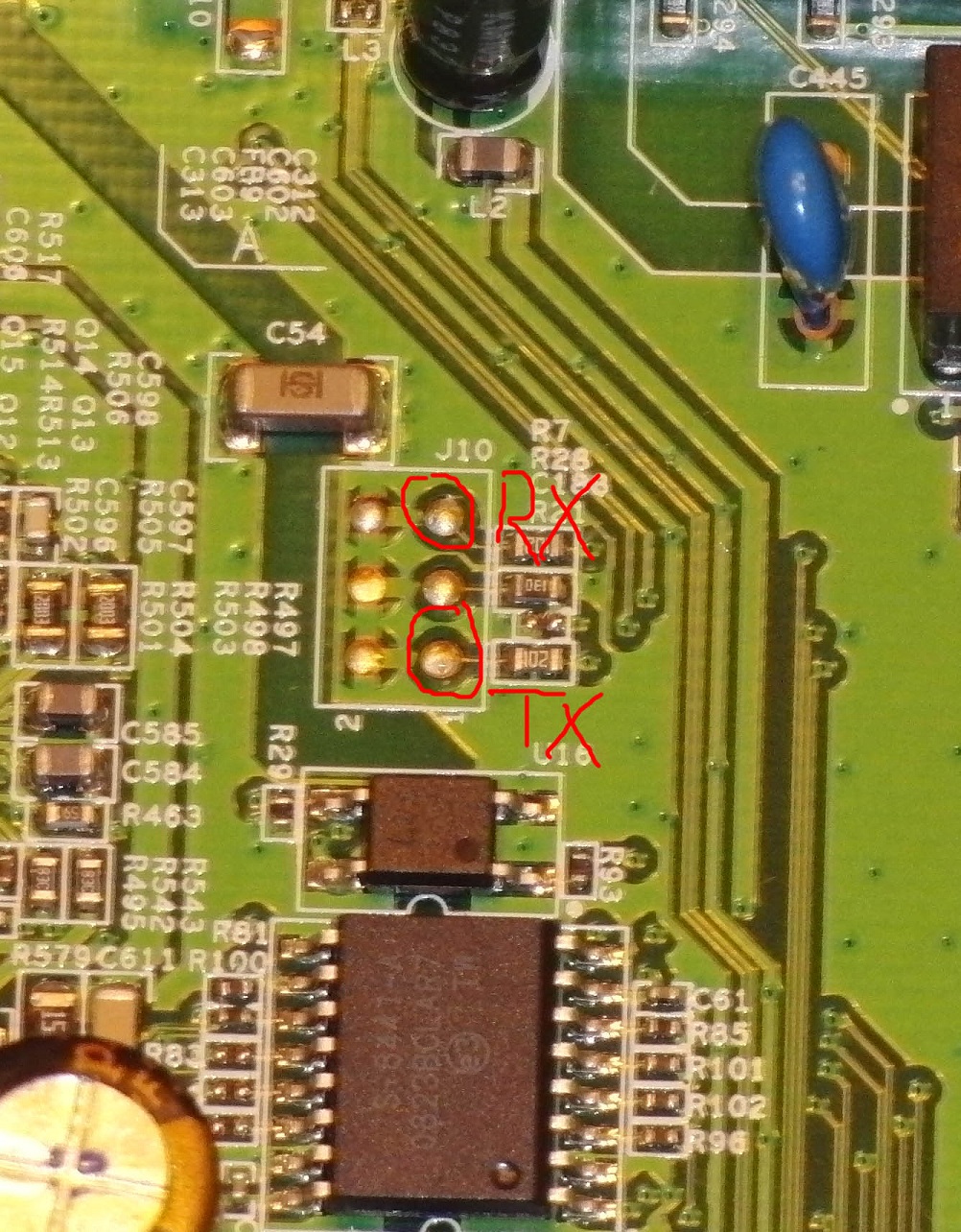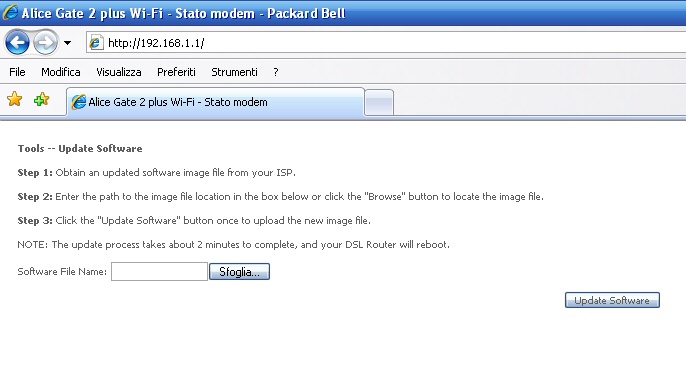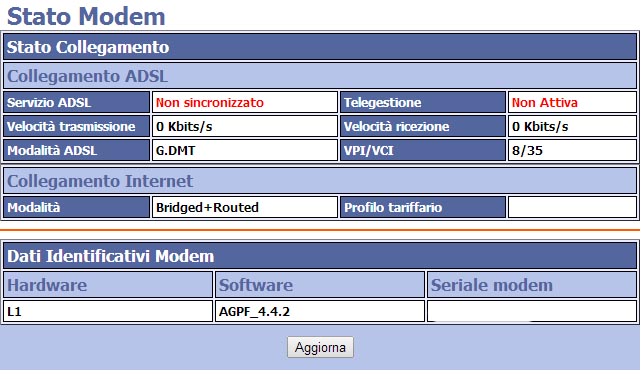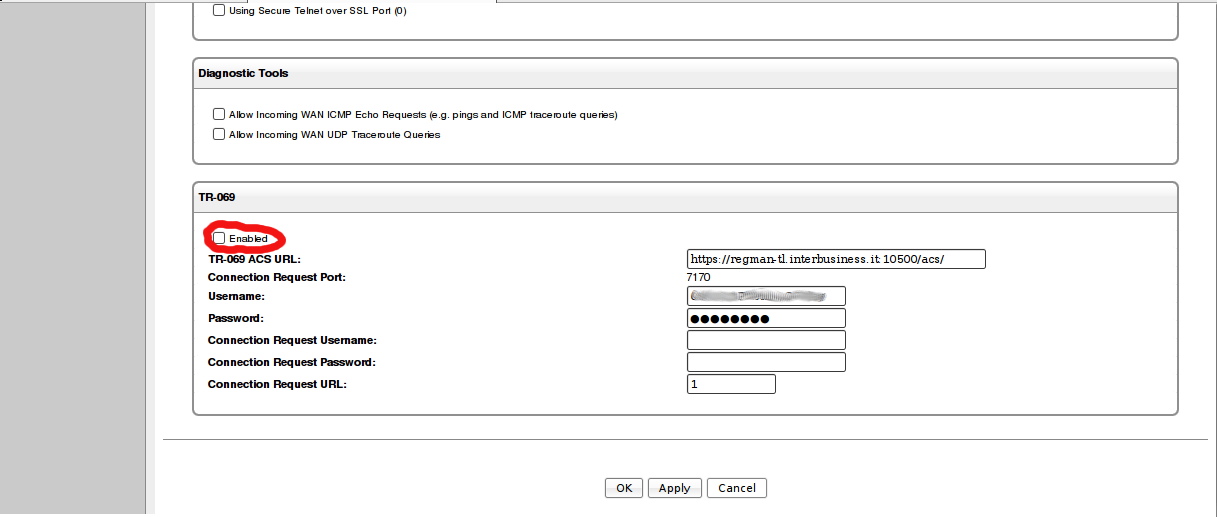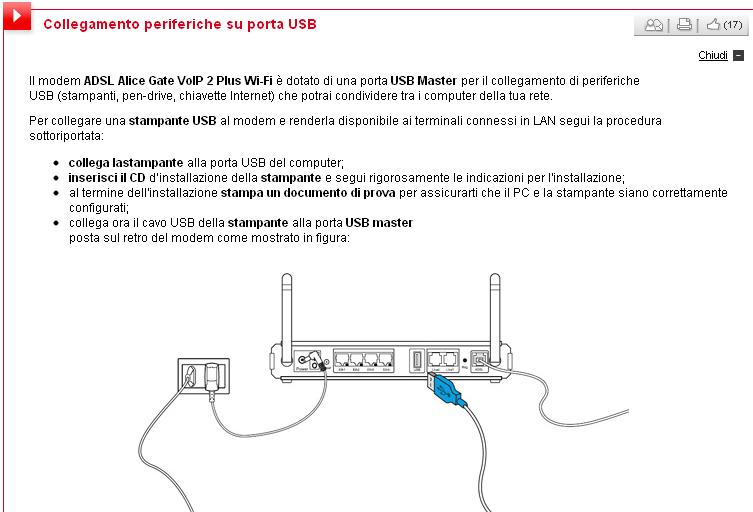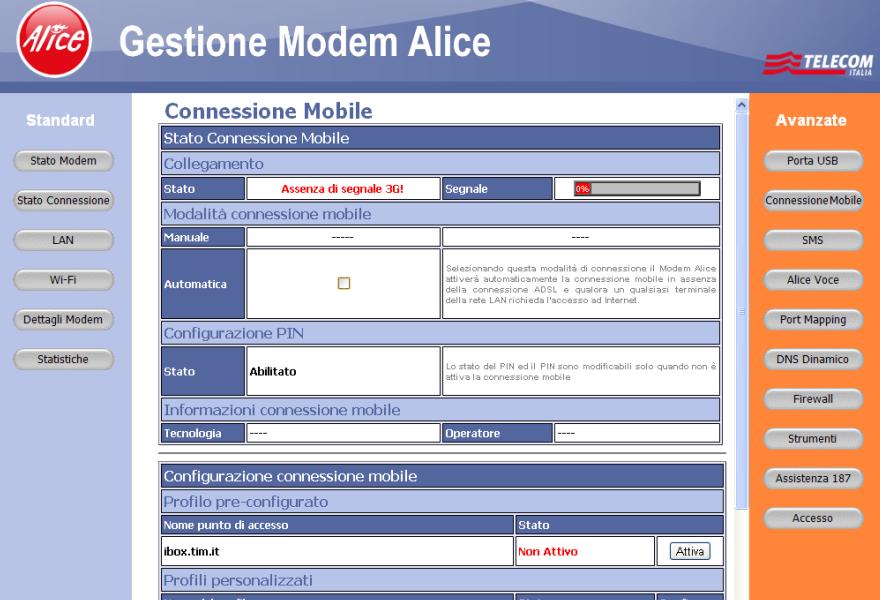Vietata la riproduzione anche parziale di grafica e contenuti salvo autorizzazione specifica
Guide solo a scopo dimostrativo, declino ogni responsabilità per danni o incidenti dovuti alle modifica trattate in queste guide.
In questa guida ci sono i passaggi per convertire un router Alice Gate 2 Plus VoIP Wi-Fi in router che permette la connessione 3G/UMTS/GPRS tramite internet key.
Per prima cosa dobbiamo avere un Alice Gate 2 Plus VoIP Wi-Fi di proprietà, assicurarsi che sia marchiato Pirelli con il firmware originale AGPF.
Collegate il modem al computer tramite cavetto LAN e andate all’indirizzo 192.168.1.1 (di norma è questo se non è stato cambiatop in fase di prima installazione). Nella schermata principale andate a cercare la “versione software” che adesso di solito è la 4.5.0 o 4.5.0sx.
Se la versione è una di quelle scritte sopra, allora dobbiamo fare il dowgrade alla versione 4.4.2 che permette di entrare nel menù avanzato del modem e di sbloccare tutte le funzioni tra cui anche quella per la connessione tramite 3G.
Il primo passo prima di procede alla modifica è quello di salvare la vostra configurazione del modem, dal menù “Avanzate” -> “Strumenti”.
Adesso apriamo il router svitando le 4 viti sotto i piedini del router con un cacciavite a croce, poi sfilate il coperchio.
Una volta aperto colleghiamo il cavo ethernet sulla presa ETH1.
Ora dovete fare un ponticello fra due pin sulla scheda, esattamente fra RX e TX, tramite un filo di rame o la punta delle forbici oppure con una graffetta.
Adesso accendete il router e continuate a tenere il ponticello fino a quando non rimane un solo led acceso di rosso (normalmente il POWER), adesso il router è pronto per ricevere l’aggiornamento del firmware.
Andiamo alla pagina del router all’indirizzo Http://192.168.1.1 , se il computer non dovesse collegarsi, configuriamo la scheda di rete con gli indirizzi statici: ind.ip 192.168.1.2 subnet 255.255.255.0 gateway 192.168.1.1
Adesso abbiamo di fronte la schermata che ci permette di caricare il nuovo Firmware 4.4.2 che è possibile scaricarlo da QUI.
Una volta selezionato il file, e confermato dobbiamo aspettare un paio di minuti per completare l’aggiornamento ed aspettare che si riavii, durante questo periodo è necessario NON scollegare niente.
Una volta riavviato dovete fare il reset per ripulire per bene le impostazioni del router; per fare questa operazione dovete premere con una biro o un oggetto appuntito il tasto reset posto dietro al modem e spegnere riaccendere il router mantenendo premuto il reset fino a quando tutte le luci non si spengono.
Una volta riacceso andiamo della schermata principale a vedere se è stata cambiata la versione de firmware. Se la schermata è come quella sotto l’operazione si è conclusa con successo!
Adesso entriamo nel menù avanzato del router con il seguente comando http://192.168.1.1/admin.cgi?active_page=730&user_name=admin&password=admin
Inseriamo “admin “si allo USER che alla PASSWORD
Adesso dobbiamo disattivare la telegestione e fare altre modifiche abbastanza delicate, riporto quanto scritto nella guida Wiki del http://www.ilpuntotecnicoeadsl.com
– Abilitazione connessione Telnet Tramite quest’altra piccola modifica agiremo sul file XML di configurazione del router visibile alla pagina CONFIGURATION FILE accessibile dal Menu ADVANCED sulla sinistra. Per comodità inserisco il link diretto alla pagina (da sfruttare se avete già eseguito il login nel punto precedente)
Possiamo agire in due modi per modificare il contenuto del file di configurazione.
1. Il primo consiste nel copiare interamente il testo visibile nella finestra centrale e incollarlo su un file di testo che andremo poi a modificare e a salvare come discus.conf
2. Il secondo invece ci permette di salvare il file discus.conf direttamente tramite il tasto SAVE CONFIGURATION FILE (in basso). Otterremo un file discus.conf nella directory di salvataggio che potremo comodamente aprire con un editor qualunque come Blocco Note, Wordpad (consigliabile su windows), Vi, Nano, Kate, Kwrite, GEdit (questi ultimi in caso stiate usando un OS *nix like).
In entrambi i modi giungeremo al nostro obbiettivo e potremo procedere alla modifica. A questo punto cercate nel testo la stringa (parola) “telnets” senza virgolette. Dovreste arrivare ad una struttura simile a questa:
(telnets
(disabled(1))
(ports
Bene, ora basterà cambiare il valore 1 in 0 ottenendo il seguente codice e salvando il file modificato:
(telnets
(disabled(0)) NB: Se il metodo non dovesse funzionare provate ad eliminare completamente questa riga.
(ports
Una volta salvato il file ritorniamo sulla schermata del Configuration File (tramite link o menu a sinistra) e clicchiamo su LOAD CONFIGURATION FILE selezionando il file discus.conf precedentemente modificato. Ci verrà richiesto se procedere all’aggiornamento della configurazione (UPDATE) e ovviamente risponderemo affermativamente.
NB: SI CONSIGLIA DI ESEGUIRE UNA COPIA DI SICUREZZA DEL FILE IN MODO DA SOSTITUIRLO AD UN EVENTUALE CONFIGURAZIONE DANNEGGIATA.
Ora che Telnet è attivo potremo tranquillamente accedere al firmware interno del router con un qualunque client del suddetto protocollo (nel caso di Windows basterà cliccare su START—>Esegui—>Telnet e dare il comando open IP DEL ROUTER inserendo username e password). E’ possibile che lo username e password per l’accesso siano rispettivamente admin e admin indipendentemente se avete modificato o meno i parametri di accesso al router.
– Abilitazione pagina Admin.html (accesso rapido) Se non volete più utilizzare il meta-link iniziale per l’accesso al pannello nascosto vi basterà apportare piccole modifiche al registro di configurazione del router tramite Telnet. La procedura è la seguente:
– Accedete al router tramite Telnet con username admin e la vostra password – Digitate i seguenti comandi in serie:
conf set /wbm/admin_on 1
conf reconf 1
– Provate dal browser ad accedere al seguente link (click o copia e incolla): http://192.168.1.1/admin.html NB: Ricordate di sostituire l’IP del vostro router se l’avete cambiato!
Dovrebbe comparirvi la pagina di opzioni avanzate (quella del primo punto). Nel caso in cui vi trovaste davanti ad una schermata di login sarà necessario che inseriate username e password (provate sempre quelle di default suggerite in precedenza admin e admin in caso di malfunzionamento) per poi avere accesso completo. In questo modo sarà molto più semplice accedere alla suddetta pagina senza dover copiare ogni volta il link ma aggiungendo admin.html alla fine dell’url.
– Disattivazione Telegestione (IMPORTANTE)
Questa modifica è necessaria in ogni caso perché altrimenti verrà resettata ogni configurazione precedentemente alterata. La Telegestione (tramite protocollo CWMP) è un sistema con cui Telecom è in grado di gestire eventuali guasti, malfunzionamenti (o semplici aggiornamenti) direttamente da remoto, vale a dire, direttamente dalla centrale o dal PC di un operatore. Si potrebbe pensare che una tecnologia cosi sia risolutiva e necessaria; in realtà per i nostri scopi non lo è poiché chi punta alla totale libertà di modifica e gestione di un apparecchio non può lasciare che vengano effettuate operazioni dall’esterno. Passiamo alla pratica:
Per disattivare la telegestione bisogna andare nel menu avanzato della Discus, cliccare sulla pagina Remote Administration, e togliere il segno di spunta sul TR-069 come vi mostra l’immagine
Successivamente tramite Telnet accediamo al router – Una volta avuto accesso digitiamo i seguenti comandi (Seguiti ognuno da un Invio naturalmente)
conf set /cwmp/enabled 0
conf reconf 1
Bene, in questo modo avremo disattivato la telegestione. In caso volessimo procedere alla riattivazione ci basterà invertire i parametri dei comandi in questo modo:
conf set /cwmp/enabled 1
conf reconf 1
e successivamente mettere il segno di spunta da dove l’avevamo tolto, nella voce TR-069
Se non avete abilitato il telnet sul vostro router, allora dovrete modificare il file Discus.conf presente nella categoria Configuration File del menu avanzato.
Per sapere se la disattivazione della telegestione è andata a buon fine, guardate il led “Service” del vostro router; se quel led è spento allora la procedura è andata a buon fine.
– Attivazione modalità Bridged + Routed (se non attivata) ATTENZIONE! Questa modifica deve essere effettuata solo da quegli utenti che non abbiano ancora attivata la modalità Bridged + Routed. In poche parole da chi, per connettersi ad internet, deve eseguire una connessione manuale (di tipo PPPoE) ad Alice ADSL con nome utente e password. Se già riuscite a connettervi soltanto collegandovi al router tramite Ethernet o Wifi NON PROCEDETE OLTRE! Non vi servirebbe a nulla.
– Accedete tramite Telnet al router e autenticatevi – Digitate i seguenti comandi:
conf set /wbm/X_TELECOMITALIA_IT_lan_option res-rt-napt
conf set /wbm/X_TELECOMITALIA_IT_conn_mode Bridged+Routed
conf reconf 1
Dopodiché attivate la modalità dalla pagina principale del router (digitando soltanto l’IP del router in un browser).
Fino a questo punto la guida servita per sbloccare il router Alice. Adesso passiamo alla condivisione della rete 3G.
Router 3G/UMTS/GPRS
Avrete sicuramente notato che questo modem/router distribuito da Telecom Italia possiede posteriormente una porta USB 2.0 che permette il collegamento di molti dispositivi. Infatti già dal sito di Alice.it si potevano intuire le potenzialità nascoste di questo piccolo gioiellino:
“Il modem ADSL Alice Gate VoIP 2 Plus Wi-Fi è dotato di una porta USB Master per il collegamento di periferiche USB (stampanti, pen-drive, chiavette Internet) che potrai condividere tra i computer della tua rete.”
Ad oggi l’unica chiavetta internet compatibile e funzionante al 100% con il router è la:
MD@ MOMO Design HSDPA a 7.2 Mbps venduta da H3G. 
Sto testando anche la chiavetta ONDA MT191UP HSDPA a 7.2 Mbps brandizzata TIM  questa viene riconosciuta dal router sente il segnale 3G ma non si connette e dopo un pò il router va in reboot.
questa viene riconosciuta dal router sente il segnale 3G ma non si connette e dopo un pò il router va in reboot.
ONDA MDC833UP DUCATI brandizzata TIM non viene riconosciuta 
Huawei E303 brandizzata WIND non viene riconosciuta 
Questa è la schermata del router con la chiavetta riconosciuta
Bibliografia
-
http://www.ilpuntotecnicoeadsl.com
-
https://docs.google.com/document/pub?id=1LzaFrmb_4yPbTHvwIsg3ulm5KJeyFbN4qsBTzXPwfxk
-
http://www.ilpuntotecnicoeadsl.com/wiki/index.php?title=Alice_Gate_VoIP_2_Plus_Wi-Fi_(Pirelli_Broadband_Solutions)
-
http://www.gbcnet.net/showthread.php?13184-Guida-definitiva-per-patchare-i-routers-ALICE-GATE-VOIP-WIFI-PLUS-Pirelli-con-Telecom